First Python Project in PyCharm IDE
Creating Python Project in PyCharm
1. Click “Create New Project” in the PyCharm welcome screen.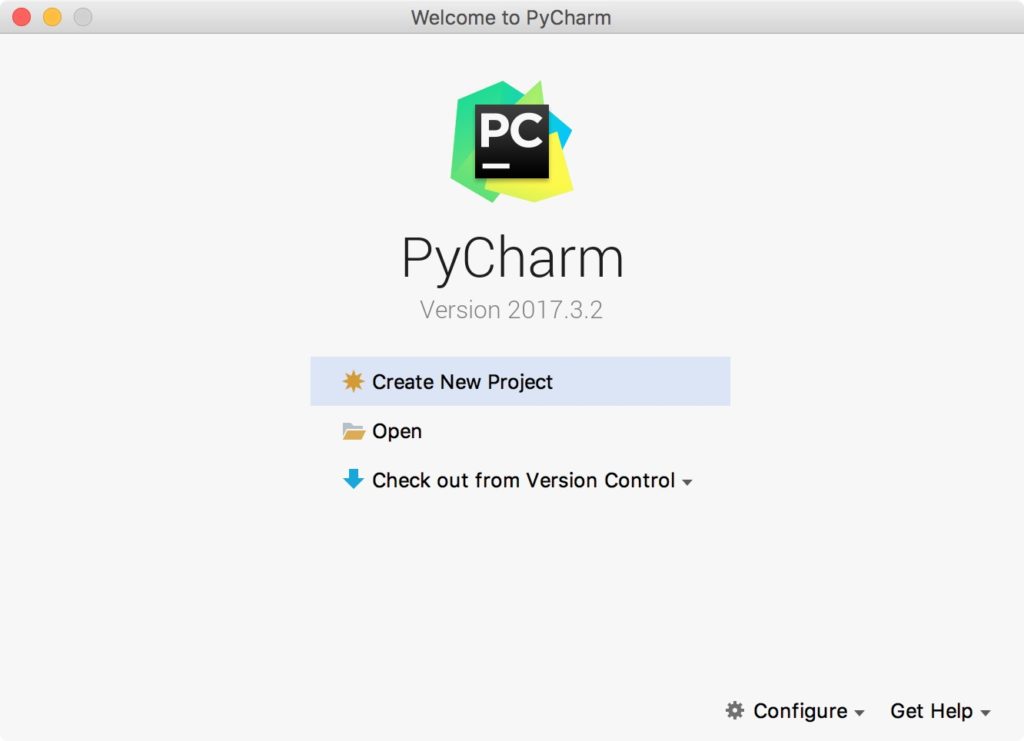
2. Give a meaningful project name.
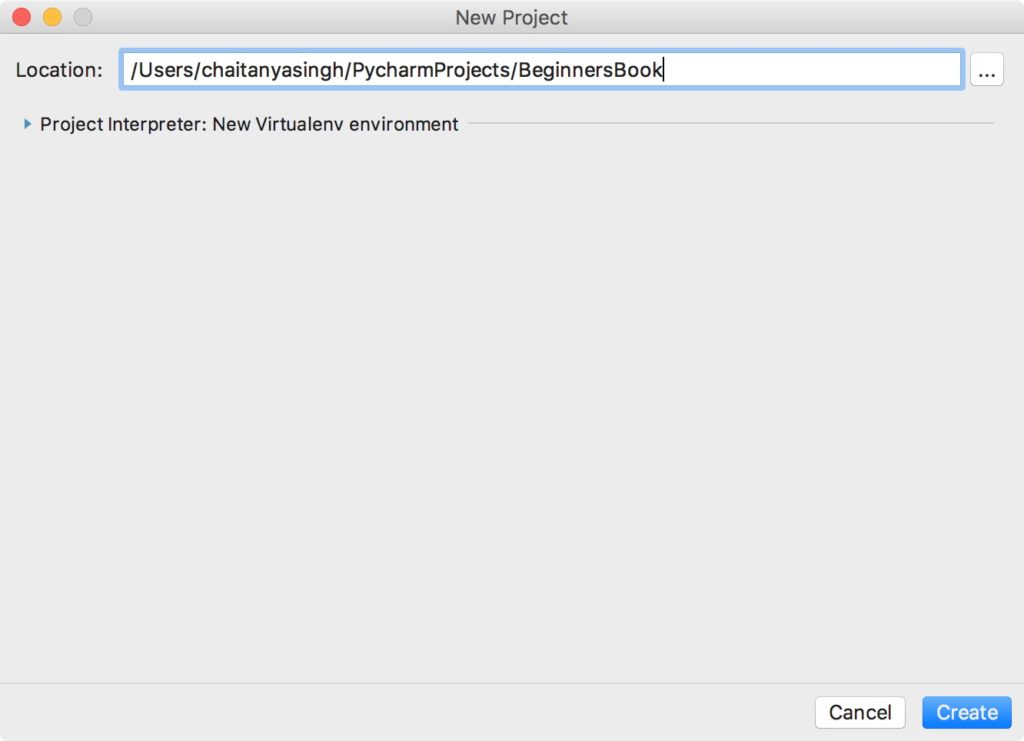
Writing and running your first Python Program
1. Now that we have created a Python project, it’s time to create a Python program file to write and run our first Python program. To create a file, right click on the folder name > New > Python File (as shown in the screenshot). Give the file name as “HelloWorld” and click ok.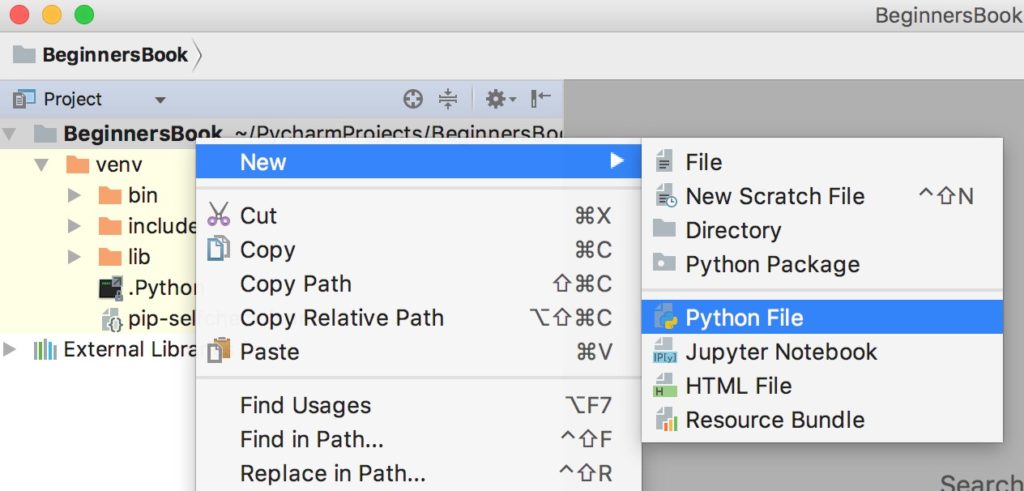
# This Python program prints Hello World on screen print('Hello World')

3. Lets run the code. Right click on the HelloWorld.py file (or the name you have given while creating Python file) in the left sidebar and click on ‘Run HelloWorld’.
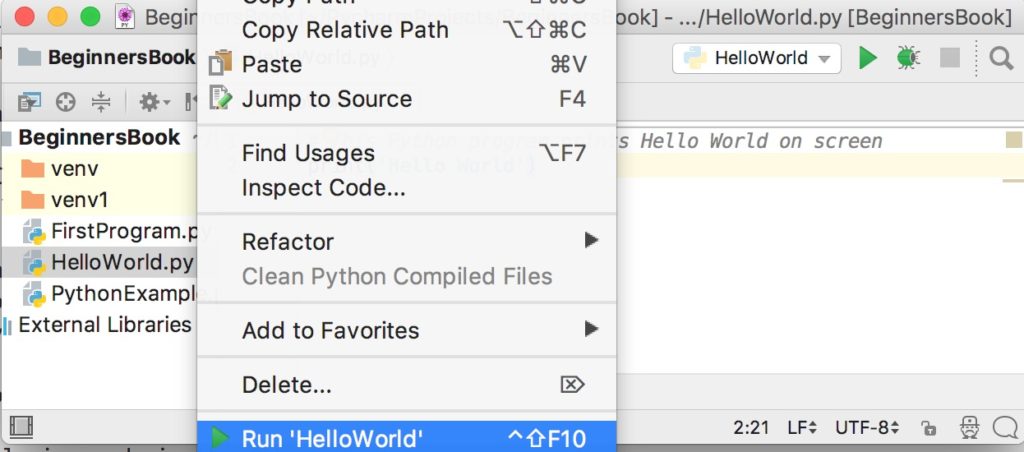
4. You can see the output of the program at the bottom of the screen.
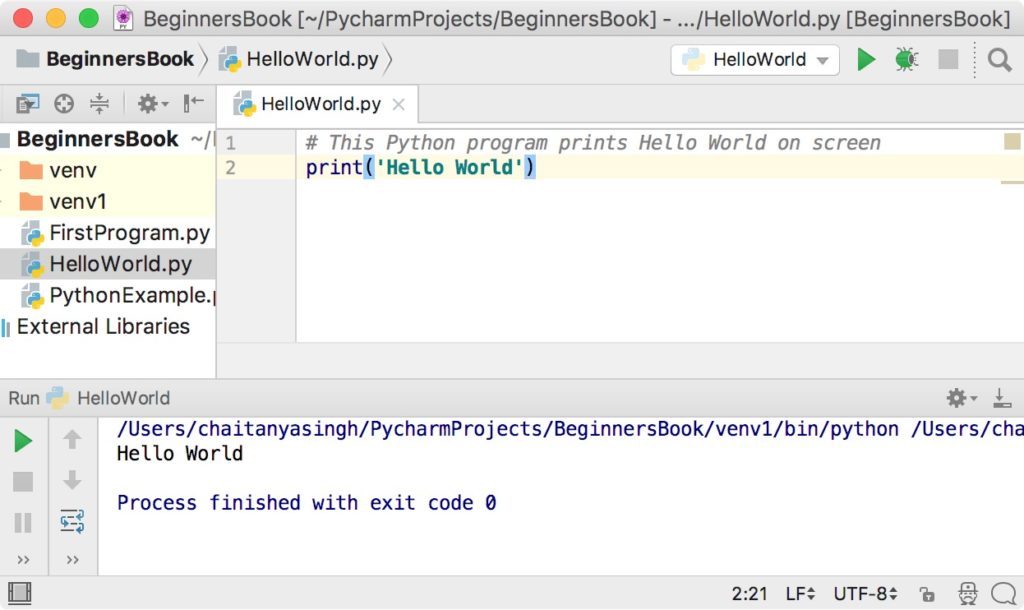
No comments:
Post a Comment
Your feedback is highly appreciated and will help us to improve our content.